How To Delete All Your Music On Your Iphone
* This post is part of iPhone Life's Tip of the Day newsletter. Sign Up. *
Once you learn how to remove music from your iPhone, the process will come back to you like riding a bike. When users remove music from iPhone, they also tend to have questions about whether they're deleting songs from iCloud or iTunes. I'm going to make deleting music from your iPhone as simple as possible, with tips for those who use Apple Music and for those who don't. If you do have Apple Music, it's also good to know the difference between deleting a song from your iPhone and deleting a song from iCloud Music Library or iTunes. There may come an occasion when you want to delete all the music from your iPhone. Or maybe you want to undownload songs on Apple Music to free some space up without deleting the music from your iCloud Music Library collection. There are a few different scenarios I want to cover for you; here's how to remove music from your iPhone, iTunes, and iCloud.
Related: How to Make All Your Music Available Offline in Apple Music
When it comes to deleting your music from iPhone, it's best to have a concrete idea of which songs you want to erase and from where: iPhone, iTunes, or iCloud. Furthermore, if you're trying to delete all the music from your iPhone but don't want to mess with your iTunes or iCloud Music collection, our tip on that below will be a huge time saver. First, I'll answer the question, "if I delete music from my iPhone, will it stay on iTunes? iCloud?" That way, you know whether you want to delete music from your iPhone or simply remove downloads to free up storage space. And whether or not you're subscribed to Apple Music is an important factor when deleting music, so I've broken it down to two groups: Apple Music or iTunes Match Users and Non-Apple Music Users.
Table of Contents:
If I Delete Music from My iPhone, Will It Stay on iTunes? iCloud?
Apple Music & iTunes Match Users:
Apple Music and iTunes Match subscribers have access to iCloud Music Library. When you download a song from the cloud onto your device, it's downloaded locally, allowing you to listen to the song offline.
- When you delete a song from your iPhone, you can either delete the download or remove the download of the song. Here's the important part:
- If you delete the download, the song will no longer be available offline, but it will still be in your iCloud Music Library. The song will also still be available across all of your iCloud-connected devices for online listening, whether on Wi-Fi or cellular. This means the song is also available via iTunes. BUT,
- If you delete the song from your music library, you delete it from your collection, which means you're deleting it from your iCloud Music Library. It will not be available on any of your devices. This means the song is also gone from iTunes.
Non-Apple Music Users:
- All songs you sync from iTunes are stored locally on your device.
- When you delete a song from your iPhone, you remove it from all of your devices.
- However, the song you delete from your iPhone will still be available in your iTunes library or via your iTunes purchases.
How to Delete Songs from iPhone
If you're subscribed to Apple Music, using this tip will remove the song not only from your iPhone but from your iCloud Music Library, and thusly all of your devices. Non-Apple Music users will use this part to remove music from their iPhone and all other devices connected by the same Apple ID. Here's how to delete songs from your iPhone:
- Open the Music app and find the song or album you want to delete.
- If you have 3D Touch, Peek & Pop the song or album to bring up your options.
- If you don't have 3D Touch, tap and hold the song to bring up the menu.
Apple Music Users:
- Select Remove... from the list.
- Tap Delete from Library. Deleting a song from your library will also remove the download.
- You can get the song back anytime by searching for it in Apple Music and re-adding it to your Library.
Non-Apple Music Users:
- Tap Delete from Library.
- Doing so will remove it from iTunes but if it's a song you purchased through the iTunes Store, you can redownload the song by visiting the iTunes store and restoring your purchase of the song.
- If it's a song you own (have downloaded from somewhere other than the iTunes Store), the song will still be available in iTunes on your computer.
If you need to delete all music or a lot of music from your iPhone, use this part of the article to easily do so within Settings.
How to Undownload Songs on Apple Music
This section only applies to Apple Music users; it allows you to simply remove the download of the song on your iPhone. Doing so is the best of both worlds because the song will remain in your iCloud Music Library yet it won't take up space on your iPhone. To remove music from your iPhone but not your iCloud Music Library:
- Open the Music app and find the song you want to remove the download of.
- If you have 3D Touch, Peek & Pop the song or album to bring up your options.
- If you don't have 3D Touch, tap and hold the song to bring up the menu.
- Select Remove... from the list.
- Select Remove Download(s).
How to Delete a Song from iTunes (Mac or PC)
If you still own music—as in you have the files on your computer, imported into iTunes for use with your device—then you can use this tip to delete said music forever.
- If it's music you've purchased from iTunes, you can delete it and still be able to download it later by restoring your purchases.
- If it's an Apple Music song, it's part of your iCloud Music Library and will be deleted from said library.
- But if it's a song you imported from a CD or downloaded from a different place on the internet, then you can really, truly delete the song and its file from your computer's hard drive.
To delete a song from your iTunes library:
- Open iTunes on your Mac or PC. It doesn't matter which you have in this case—once the software is downloaded, it's roughly the same on both Mac and PC.
- Locate the song you want to delete. (*note that you can also multi-select songs to be deleted).
- Right-click on the song.
- Click Delete.
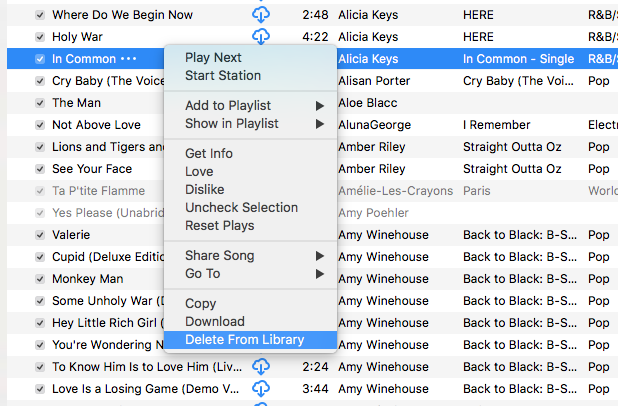
It will ask if you want to keep the file on your computer or delete the file. If you keep the file, you can always change your mind and import the song to iTunes later. If you delete the file, it will be moved to your computer's trash bin.
Related: How to Optimize Music Storage on iPhone
How to Delete ALL Music from iPhone or iPad
If you need to delete all the music from your iPhone or iPad, you can access your music collection within the Settings app to easily mass delete songs. This is probably the fastest way to remove music from your iPhone.
- If you're an Apple Music subscriber, this is a nice option for deleting all of your music because you can only delete downloads, which means that removing songs from Music in Settings will not affect your iCloud Music Library collection.
- If you're not an Apple Music subscriber, you can use this tip to easily delete music from your iPhone.
To Delete ALL Music from iPhone:
- Open the Settings app on iPhone.
- Tap Music.
- Under downloads, selected Downloaded Music.
- Tap Edit in the top right corner.
- To delete ALL music from your iPhone, tap the red circle next to All Songs. Select Delete.
- To selectively mass delete music, tap the red circle next to any artist's music you want to delete. Tap Delete.
When you're finished deleting music from your iPhone or iPad, tap Done.
If you want to clean up your device in general, you may also want to consider learning how to remove apps from your iPhone and iPad.
Top Image Credit: Yeamake / Shutterstock.com
Master your iPhone in one minute a day: Sign up here to get our FREE Tip of the Day delivered right to your inbox.
How To Delete All Your Music On Your Iphone
Source: https://www.iphonelife.com/blog/30704/how-remove-song-your-iphone-not-your-library
Posted by: whitmannosty1997.blogspot.com

0 Response to "How To Delete All Your Music On Your Iphone"
Post a Comment